Мы обрабатываем cookies, чтобы сделать наш сайт удобнее и персонализированнее для вас. Подробнее:
Политика конфиденциальности.
Инструкция для начинающих
- Что такое Интернет
- Виды подключений к интернету
- Как выходить в Интернет
- Что такое гиперссылки
- Адресная строка браузера
- Поиск информации в Интернете
- Как правильно делать запросы
- Описание результатов поиска
- Поиск по различным видам материалов
- Безопасность в Интернете
- Что такое вирусы
- Как вредоносные программы попадают в компьютер
- Признаки вируса в компьютере
- Как защититься от вирусов
- Как создать почтовый ящик и делать закладки
- Как скопировать адрес страницы сайта
Что такое Интернет?
Интернет - это окно в мир. Он объединяет миллиарды компьютеров в единую сеть. Интернет позволяет держать связь со всем миром не выходя из дома. Каждый человек может рассказать о себе в Интернете, найти единомышленников, узнать информацию по любому интересующему вопросу. Интернет – это колоссальное хранилище знаний, средство обмена личным опытом и еще свободное средство массовой информации, где каждый может высказать свое мнение.
Виды подключений к интернету.
- Через телефонную сеть.
Компьютер можно подключить к Интернету через телефонную сеть. Для этого подключается специальное устройство – модем, а модем через провод к компьютеру.
- По выделенной линии через кабель.
Подключиться к Интернету можно по выделенной линии. Для этого в ваш дом проводят кабель и подсоединяют к компьютеру. Подключение к Интернету по проводам считается более качественным и надежным соединением с высокой скоростью передачи данных.
- По беспроводной сети WI-FI.
Можно подключить компьютер к Интернету по беспроводной сети Wi-Fi. Для этого в вашей квартире должно быть установлено специальное оборудование. В зоне его действия 50–100 метров можно подсоединить к Интернету любое устройство, поддерживающее функцию Wi-Fi: мобильный телефон, ноутбук или компьютер. Беспроводное подключение – одно из самых популярных. Во многих кафе, торговых центрах, учреждениях, гостиницах есть зоны бесплатного Wi-Fi. Вы можете прийти в такие места со своим ноутбуком, подключить его к Интернету и выходить во Всемирную сеть бесплатно.
- Через мобильного оператора.
Широкое распространение получил мобильный Интернет. Мобильные операторы предлагают беспроводные модемы. На вид они напоминают флешку. Только внутри нее находится обычная сим-карта мобильного телефона. Устройство вставляется в соответствующее гнездо в компьютер (ноутбук).
Как выходить в Интернет
Для выхода в Интернет необходима специальная программа. Она называется «интернет-браузер».
У вас в компьютере может быть установлены следующие браузеры:
- Internet Explorer (Интернет Эксплоуер).
- Opera (Опера)
- Mozilla Firefox (Мазила Файерфокс)
- Google Chrome (Гугл Хром)
- Яндекс.Браузер.
Все эти браузеры имеют общую функциональную возможность: через них можно выходить в Интернет и просматривать сайты, фильмы, слушать музыку, радио и прочее.
Каждая программа немного отличается друг от друга дизайном и возможностями.
Общее для всех браузеров:
- Адресная строка - поле для ввода уникального адреса сайта (Например: тринет.рф, pfrf.ru, nalog.ru)
- Кнопки «Вперед» и «Назад» помогут вернуться на несколько страниц назад или перейти вперед.
- История посещения страниц - Ваше путешествие по Сети имеет свою историю, и браузер хранит ее.
Что такое гиперссылки
Гиперссылка – это часть документа (текст, рисунок, слово, словосочетание или даже целое предложение), которая ссылается на другой документ, находящийся в сети Интернет. Обычно такие ссылки выделяются на фоне основного текста особым шрифтом или цветом. А курсор при наведении на гиперссылку из стрелочки превращается в указатель-руку. Кликнув на такую ссылку левой кнопкой мыши, вам откроется новый документ в этой же вкладке браузера или новой.
Все передвижение по пространству Интернета, по этой мировой базе данных, построено на гиперссылках. Например, в научно-популярных книгах, статьях есть сноски со ссылками по той или иной теме на статьи, книги других авторов. Таким образом, вы всегда можете что-то дополнительно почитать по данному вопросу. Информация в Интернете построена по тому же принципу. Только вам не надо ходить в библиотеку. Достаточно кликнуть левой кнопкой мыши по гиперссылке. В ссылке уже заложен адрес другой страницы.
Гиперссылками являются и картинки, и верхняя линейка (меню). Можно кликнуть по заинтересовавшему разделу и ознакомиться с более подробной информацией.
Также на верхней панели окна есть стрелки «Вперед» и «Назад». Перейдя по гиперссылке, всегда можно вернуться на ту же страницу, кликнув на стрелку «Назад».
Адресная строка браузера
Основная строка браузера – адресная находится вверху окна (Рисунок №01). Именно здесь необходимо вводить адрес сайта, той страницы, что появится у вас на экране. У каждой страницы есть свой уникальный адрес в Интернете. Именно по адресам, как на почте, и рассортирована в Интернете вся информация. Чтобы перейти на сайт, в адресной строке нужно набрать адрес, например: yandex.ru. Затем нажать кнопку «Enter».

Любой адрес имеет свое точное написание. Если вы сделали ошибку в адресе, то окажетесь на другой информационной странице. Любой адрес в Интернете пишется слитно, без пробелов, не должно быть пробелов и перед адресом. Части адреса могут разделяться точкой. Никогда не используются в адресе запятые, редко – тире.
Понятно, что мы не можем сразу запомнить все адреса нужных нам страниц. Сориентироваться в Интернете помогают поисковые сайты. Это google.ru, rambler.ru, yandex.ru. Они выдают список адресов по вашему запросу.
Поиск информации в Интернете.
Интернет - это огромное хранилище информации. Чтобы найти в этой большой массе необходимую информацию, нужно уметь пользоваться поисковой системой.
Поисковая система - это специальный сервис-помощник по хранилищу в Интернете. Ему нужно задавать интересующие вас вопросы, а он предложит вам ссылки на сайты, которые будут содержать ответ или упоминание о вашем вопросе. Поэтому важно научиться четко и лаконично формулировать вопросы.
Среди поисковых систем отметим два лидера: google.ru - американская поисковая система и yandex.ru - российская поисковая система. Поисковые системы устроенны практически одинаково, но в случае, если вы не нашли то, что искали в одной поисковой системе, стоит повторить поиск в другой.
Все примеры будем рассматривать на базе поисковой системы yandex.ru.
Строка поиска располагается, как правило, в центре экрана. Над ней или под ней — дополнительные разделы, позволяющие нам сузить область поиска, выбрав соответствующие темы: карты, новости, словари. Кроме того, на поисковом сайте могут быть отдельно размещены ссылки на новости, на информацию о пробках, погоде, телепрограмму (Рисунок №02).
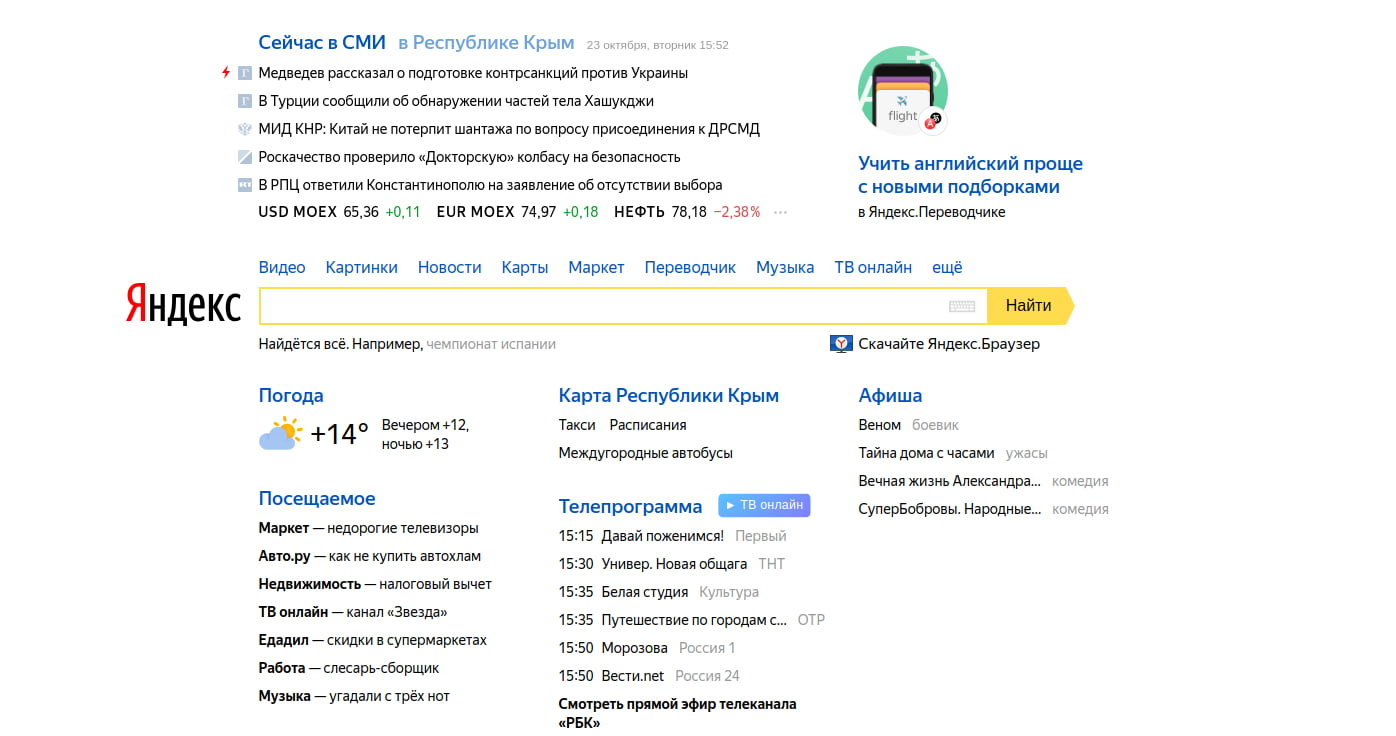
В строке поиска наберите слово, обозначающее, что вы ищете. Например, «Погода в ...» (Рисунок №03). Компьютер при написании вами запроса также будет выдавать подсказки. Это запросы, которые часто задают другие пользователи. Если какой-то из этих запросов вам подходит, вы можете сразу его выбрать.
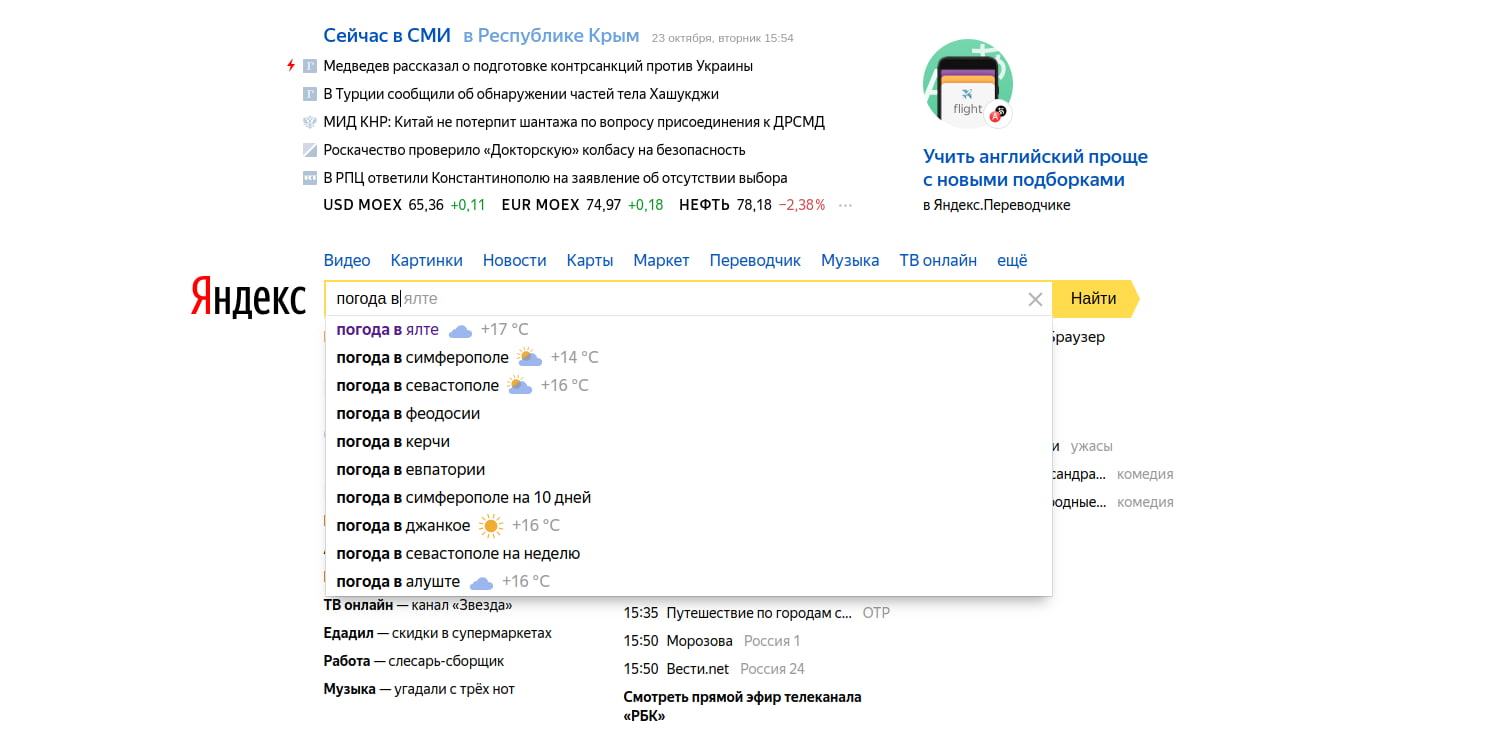
Важно! Адрес сайта в основном пишется латиницей, встречаются адреса сайтов кириллицей (например - тринет.рф), а поисковые запросы в основном пишутся кириллицей. Если в строке поиска вы набрали текст латиницей или сделали орфографическую ошибку в запросе - ничего страшного. Яндекс поймет ваш запрос, подскажет слово, исправит ошибки, переведет запрос с латиницы на кириллицу.
Как правильно делать запросы
Поисковая система - это программа и отвечает на ваши запросы автоматически. Чтобы задать вопрос поисковой системе, нужно его сформулировать максимально четко, просто и вписать в поисковую строку, затем нажать на кнопку «Enter».
Поэтому если вы хотите приготовить борщ и ищете рецепт, то так и печатайте в строке "рецепт красного борща".
Описание результатов поиска.
В ответ на ваш запрос поисковая система отобразит список сайтов, которые могут содержать нужную вам информацию. Список может быть большим, на десятки, иногда сотни страниц – все зависит от запроса. Передвигаться по страницам можно, щелкая левой кнопкой мыши по страницам или стрелкам (Рисунок №04).
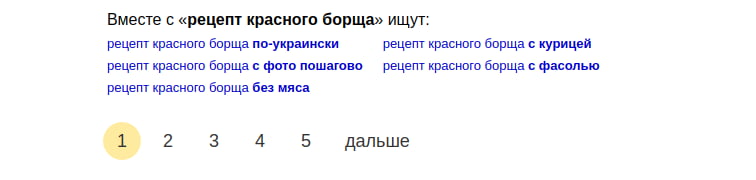
Для каждой интернет-страницы будет указан ее заголовок, краткая выдержка из текста данной страницы и ссылка на саму страницу, то есть ее адрес в Интернете (Рисунок №05).
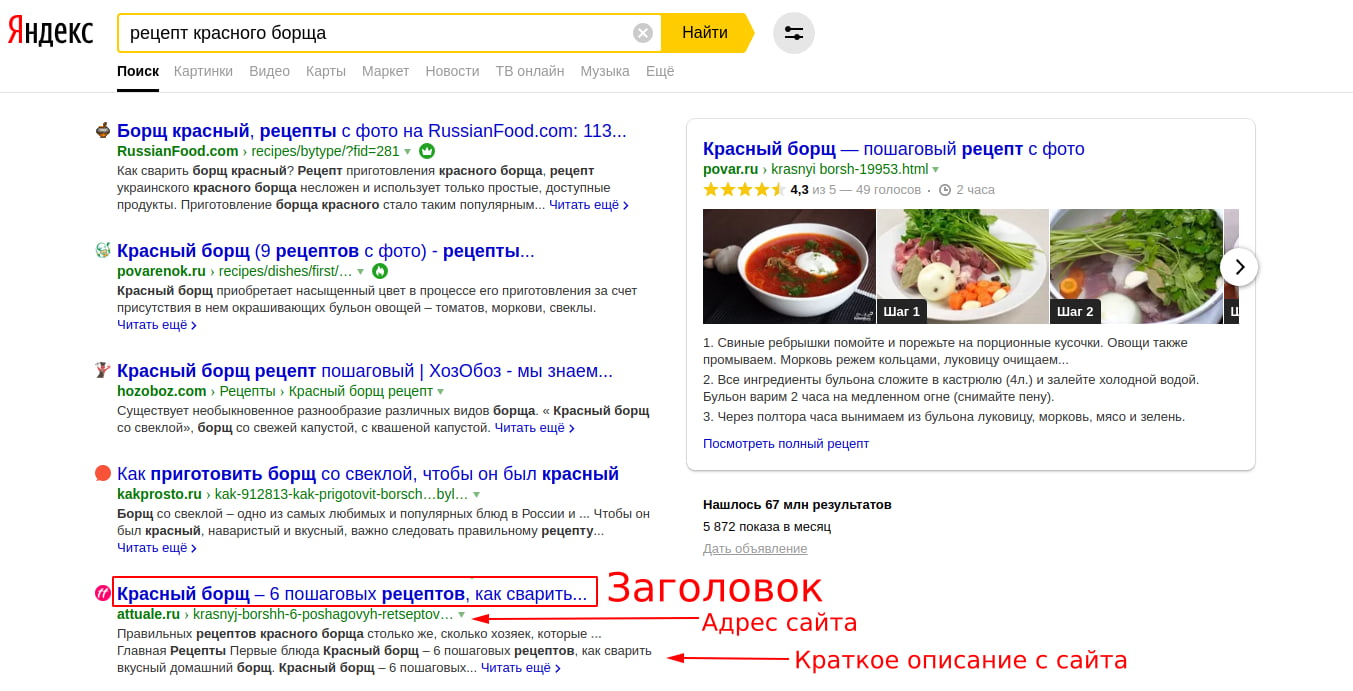
Задавая конкретный вопрос системе, в результате вы получаете ссылки на разные типы материалов. Например, по запросу в Яндексе "Мастер и Маргарита" вы получаете ссылки на статью в открытой энциклопедии, на картинки, видео, получаете быстрые ссылки по героям романа (Рисунок №06).
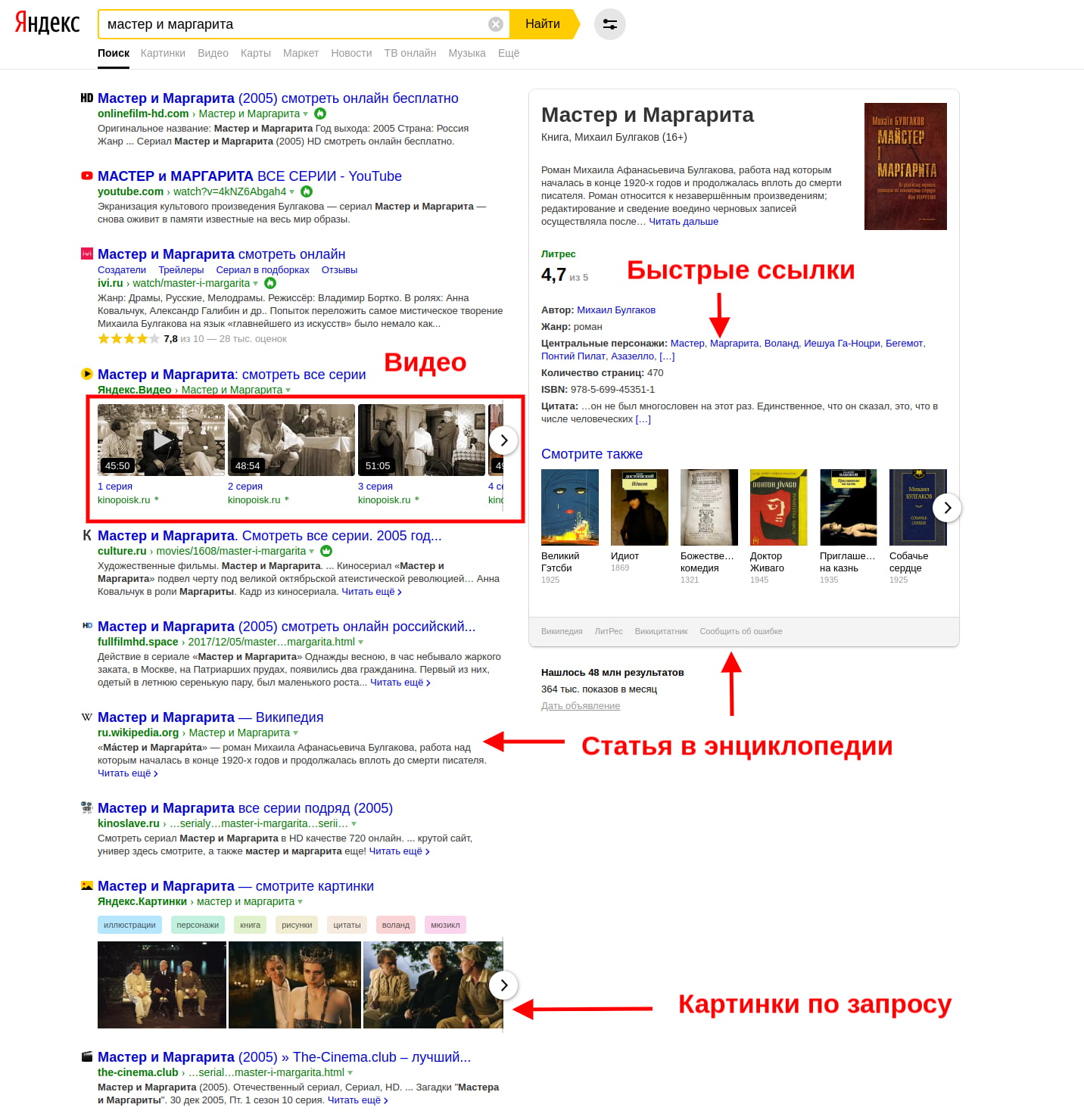
Поиск по различным видам материалов.
Искать можно не только текстовую информацию. Искать можно по картинкам, картам, новостям, магазинам (маркет), блогам, по телепередачам (ТВ онлайн) и др. Для поиска по разделам сначала нужно кликнуть в соответствующий раздел и в открывшемся разделе вписывать запрос в поисковую строку.
Что еще может поисковый сайт Яндекс
С помощью поисковой системы Яндекс можно конвертировать валюты, преобразовывать единицы измерений. Для этого можно просто написать, например, "Сколько кг в 1 тонне" (Рисунок №07).
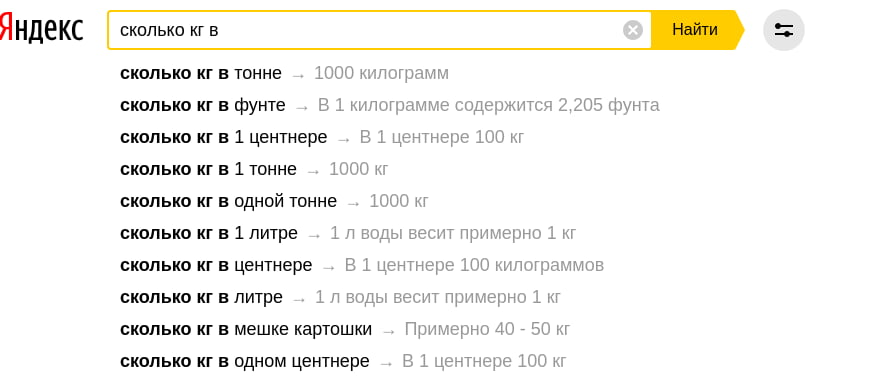
Также можно использовать поисковик как калькулятор. Набрав необходимые цифры и операции с ними, следует набрать знак «Равно» и нажать клавишу «Enter». Вы получите результат вашей арифметической операции в открывшемся калькуляторе (Рисунок №08).
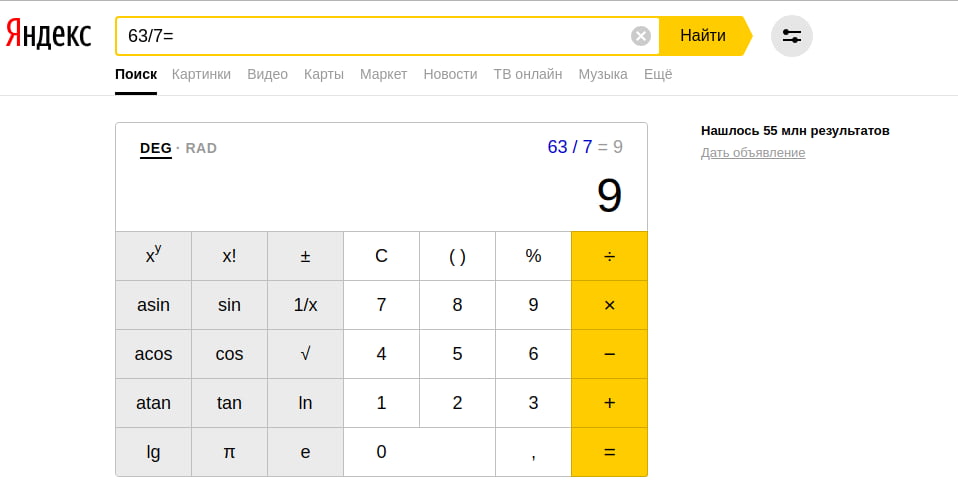
Безопасность в Интернете
Интернет - большая площадка для общения и поиска информации. Здесь, как и в жизни, нужно соблюдать правила безопасности. Здесь тоже есть мошенники, которые могут попытаться завладеть вашей информацией, вашими персональными данными. Внедрившись в вашу систему, мошенники могут рассылать письма от вашего имени или совершать атаки на другие компьютеры. Также в сети Интернет можно заразить компьютер вирусами и тогда он будет плохо работать или вообще заблокирует и зашифрует всю информацию, которая у вас хранится.
Что такое вирусы
Вирусы - это вредоносные программы, которые наносят вред вашему компьютеру, меняют его привычный режим работы, уничтожают или шифруют хранящуюся на нем информацию.
Как вредоносные программы попадают в компьютер
Вредоносные программы вы можете получить в письме по своей электронной почте. Письмо может содержать в своём теле ссылки для перехода на другую страницу, на фото или аудиозапись. Щелкая на данную ссылку вы скачиваете себе на компьютер вредоносную программу, а дальше она уже работает и делает свое черное дело без вас.
Также можно занести вирус на компьютер с флеш-накопителя, скачать вредоносную программу из Интернета, случайно нажав на появившееся окно, также на компьютере может появиться вирус при закачивании той или иной программы из Интернета.
Признаки вируса в компьютере
- Компьютер часто зависает – он включен, запущены программы, но не реагирует на нажатие клавиш и манипуляции мышью.
- Изменяется внешний вид окон программ и системных сообщений. Возникают схожие с системными сообщения, содержащие шутки или бессмысленные наборы символов.
- Невозможно открыть диск или какую-либо папку.
- Компьютер внезапно перезагружается, хотя скачков напряжения и команд на перезагрузку не было.
- Клавиши на клавиатуре «меняются ролями» – например, «пробел» вдруг начинает срабатывать, как клавиша Esc.
- Перестают открываться все или некоторые интернет-сайты (как правило, первыми блокируются сайты антивирусных компаний).
- Изменяются настройки браузера (зачастую сбрасываются опции безопасности и подменяется домашняя страница).
- Папки или файлы изменяются без участия пользователя.
Как защититься от вирусов
1. Защитить компьютер от вирусов поможет антивирусная программа. Есть платные и бесплатные антивирусные программы.
Среди бесплатных можно отметить:
- Антивирус Касперского
- AVG
- Avira
Антивирус Касперского помогает защитить компьютер от наиболее распространенных угроз. Он блокирует опасные файлы, веб-сайты и приложения, обновляется в автоматическом режиме не влия на работу компьютера. можно с официального сайта.
Антивирус AVG - бесплатный антивирус с базово защитой:
- защита от вирусов, шпионских программ и вирусов вымогателей
- блокировка небезопасных ссылок и вложений электронной почты
- сканирование ПК на наличие проблем с производительностью
- обновление защиты в реальном времени
можно с официального сайта.
Антивирус Avira - обеспечивает базовую защиту ПК при работе в Интернете.
можно с официального сайта.
2. Соблюдение мер предосторожности в Сети.
Самая лучшая защита для вашего компьютера - это здравый смысл в сочетании с антивирусной программой. Что же понимать под здравым смыслом при работе в Интернете? А для этого нужно соблюдать ряд правил:
- Никогда не предоставляйте ваши персональные данные людям, в личности которых вы недостаточно уверены. Это все равно, что отдать чужому человеку свой паспорт или ключи от дома.
- Посмотрите, от кого пришла информация с просьбой о подтверждении личных данных. Казалось бы, в известном вам адресе сайта крупной компании может быть изменена лишь одна буква.
- Внимательно относитесь к присланным вам ссылкам на сайты. Иногда это могут быть сообщения от хорошо знакомых вам людей. Просто их почтой или аккаунтом воспользовались мошенники. Если сомневаетесь, позвоните знакомым или напишите, поинтересовавшись, что они вам прислали.
- Игнорируйте спам. Старайтесь эти письма не открывать.
- Игнорируйте сообщения во всплывающих окнах.
- Запомните ваши пароли и PIN-коды. Не храните пароли в компьютере. Придумайте надежный пароль и запишите его в блокнот.
- Безопасность должна быть многоуровневой. Установите и регулярно обновляйте программные продукты, обеспечивающие безопасность компьютера (antivirus, antispyware и antimalware).
Как создать почтовый ящик и делать закладки
Рассмотрим пример создания почтового ящика в Яндекс.Браузере. При открытии вновь установленного браузера вы увидите страницу с предложением авторизироваться в почтовом ящике или зарегистрироваться, если у вас его еще нет (Рисунок №09, 10).
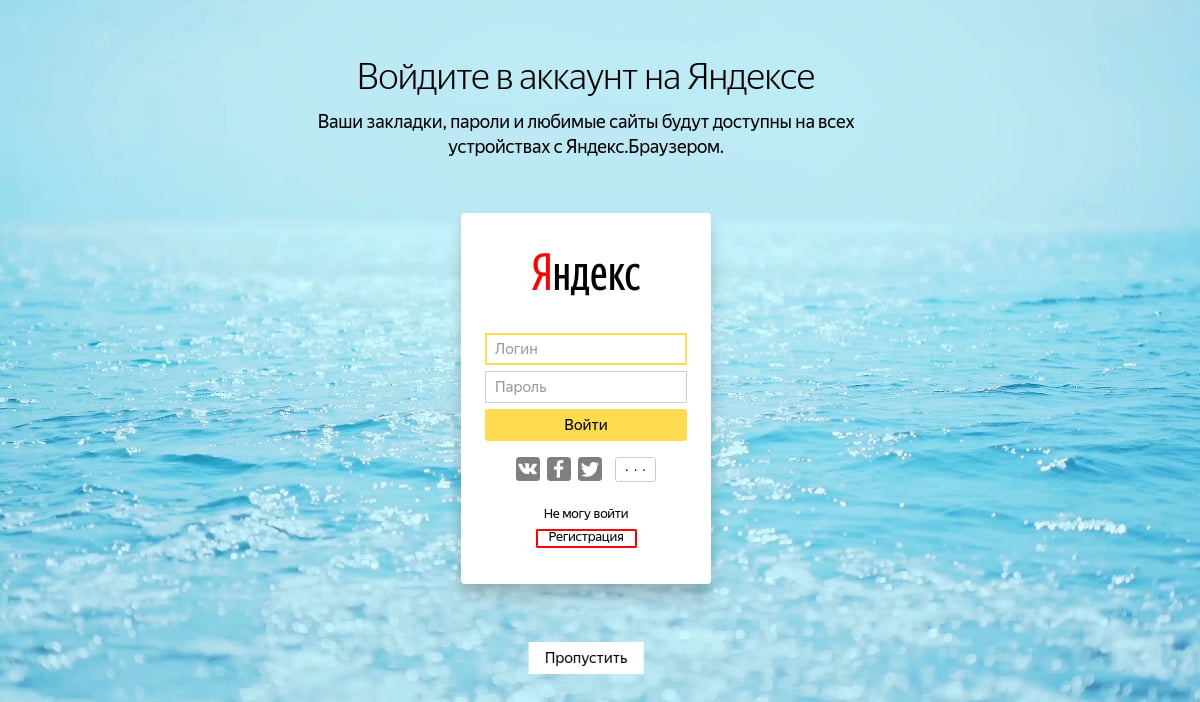
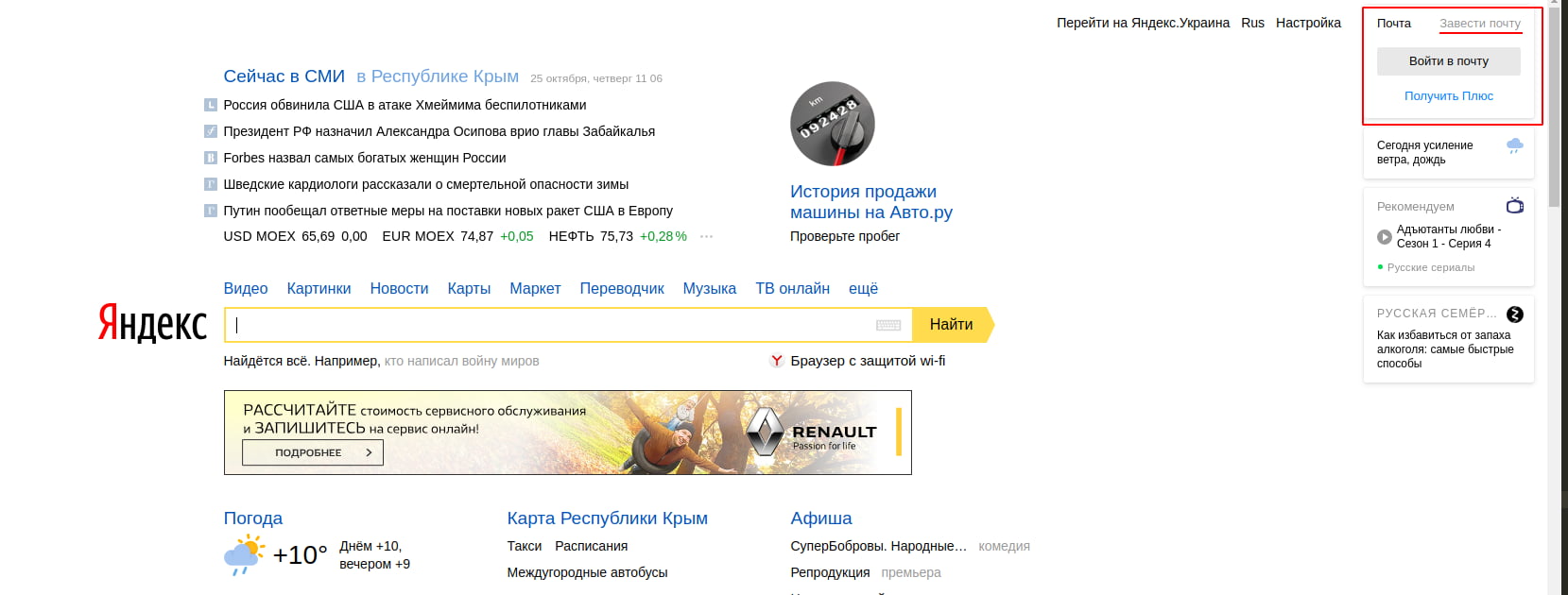
Нажимаем на кнопку «Регистрация» или «Завести почту» и заполняем данные (Рисунок №11).
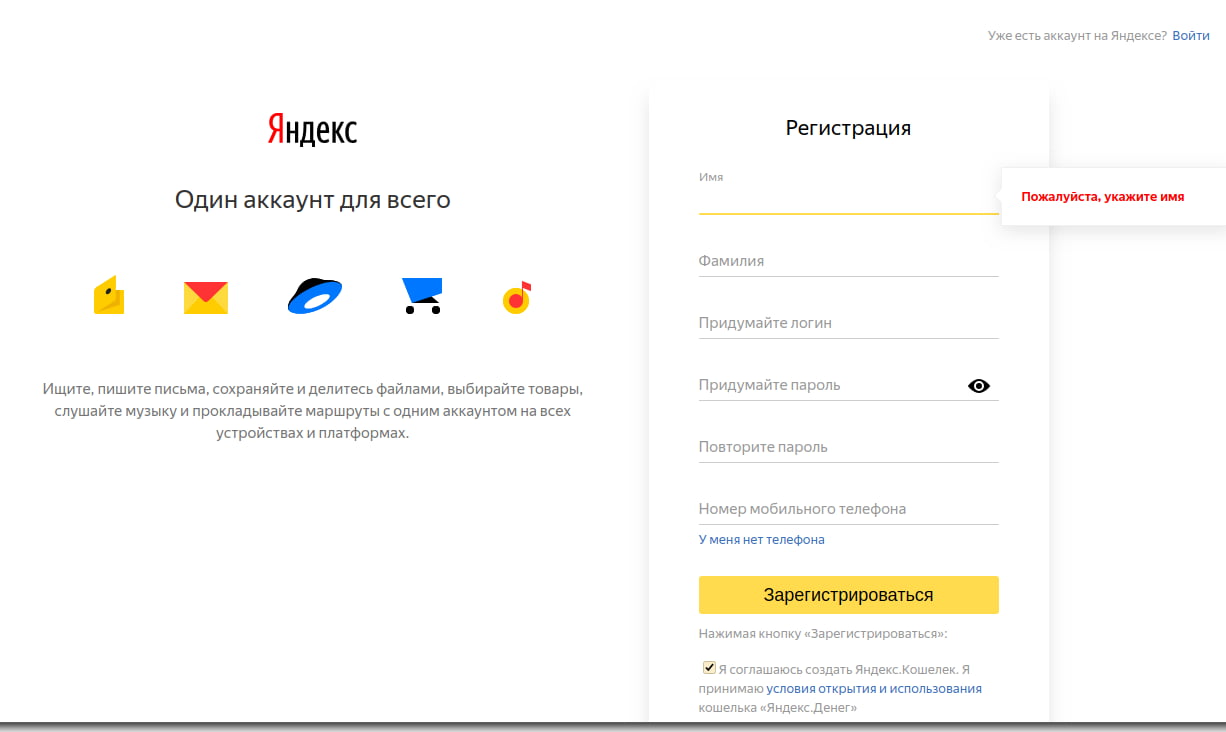
После регистрации у вас откроется окно для дополнительной настройки вашего аккаунта, так называемого Яндекс Паспорта (Рисунок №12). Также Яндекс предложит вам включить синхронизацию.
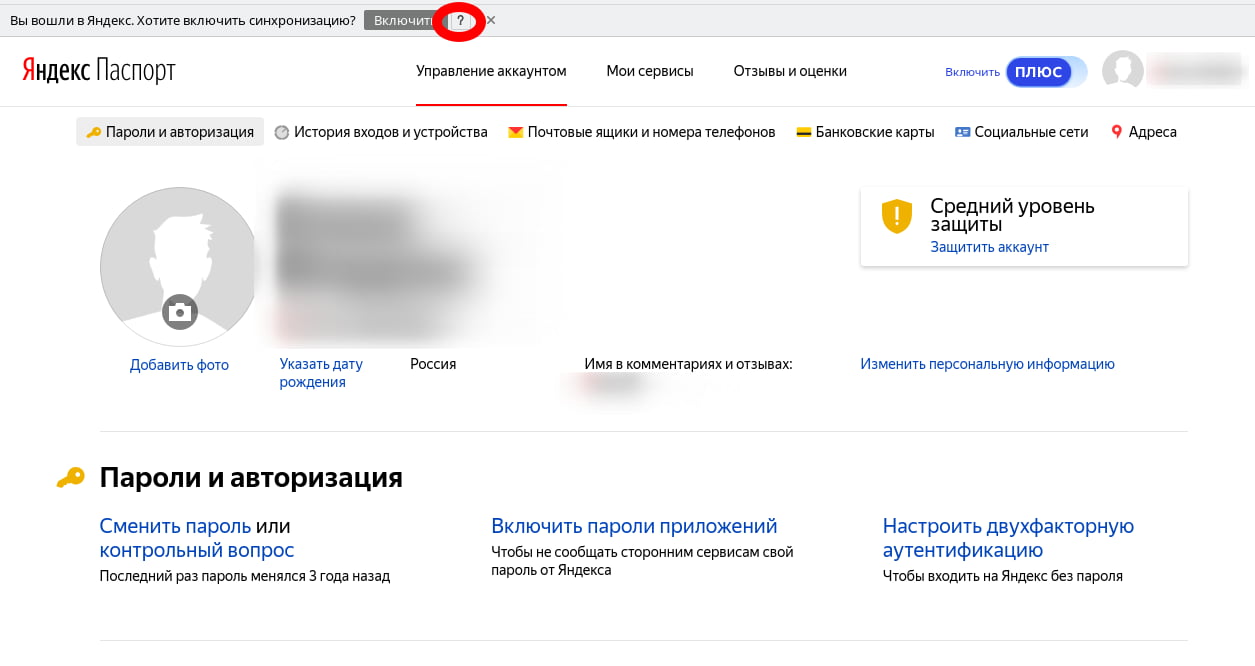
Прочитать подробнее о синхронизации можно в справочнике, для этого нужно щелкнуть левой кнопкой мыши по вопросительному знаку и откроется Яндекс Помощь (Рисунок 13).
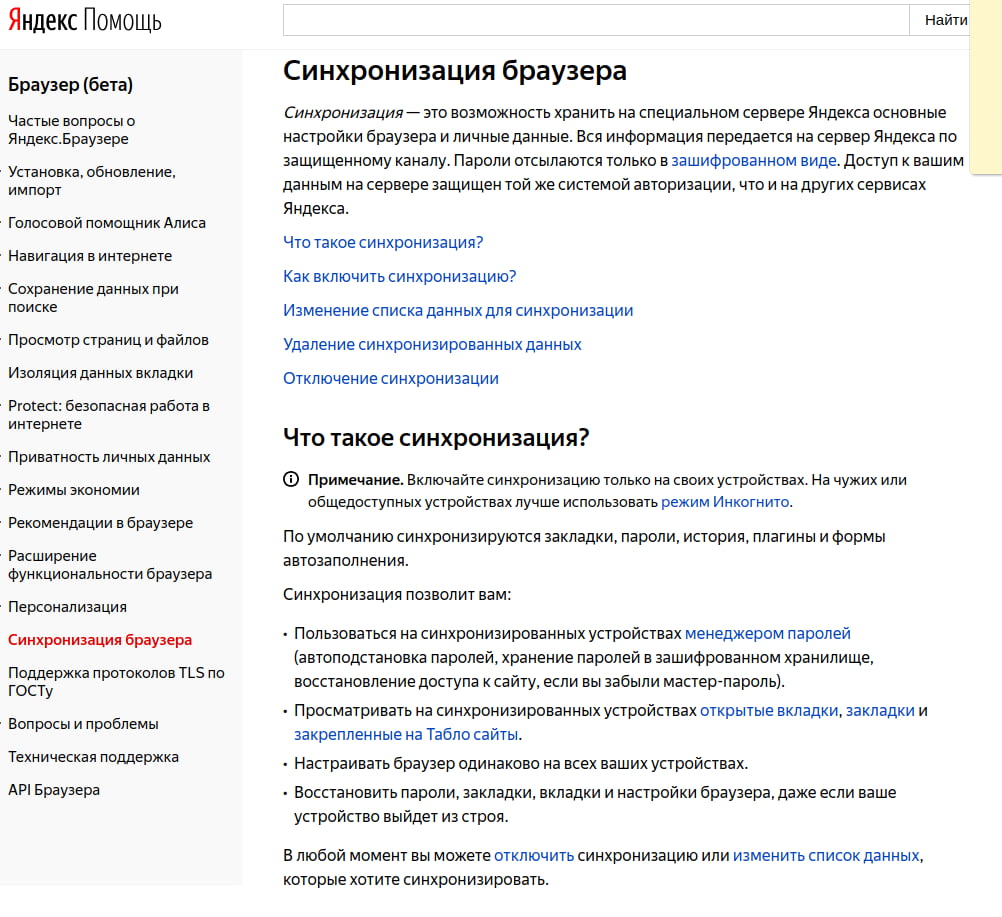
Закладки в компьютере несут ту же роль, что и закладки в книге. Они позволяют быстро вернуться к нужной информации. Чтобы создать закладку нужно нажать на звездочку с правой стороны поисковой строки. Появится диалоговое окно, которое предложит дать название закладке и выбрать папку для ее размещения, и нажать на кнопку «Готово» (Рисунок №14).
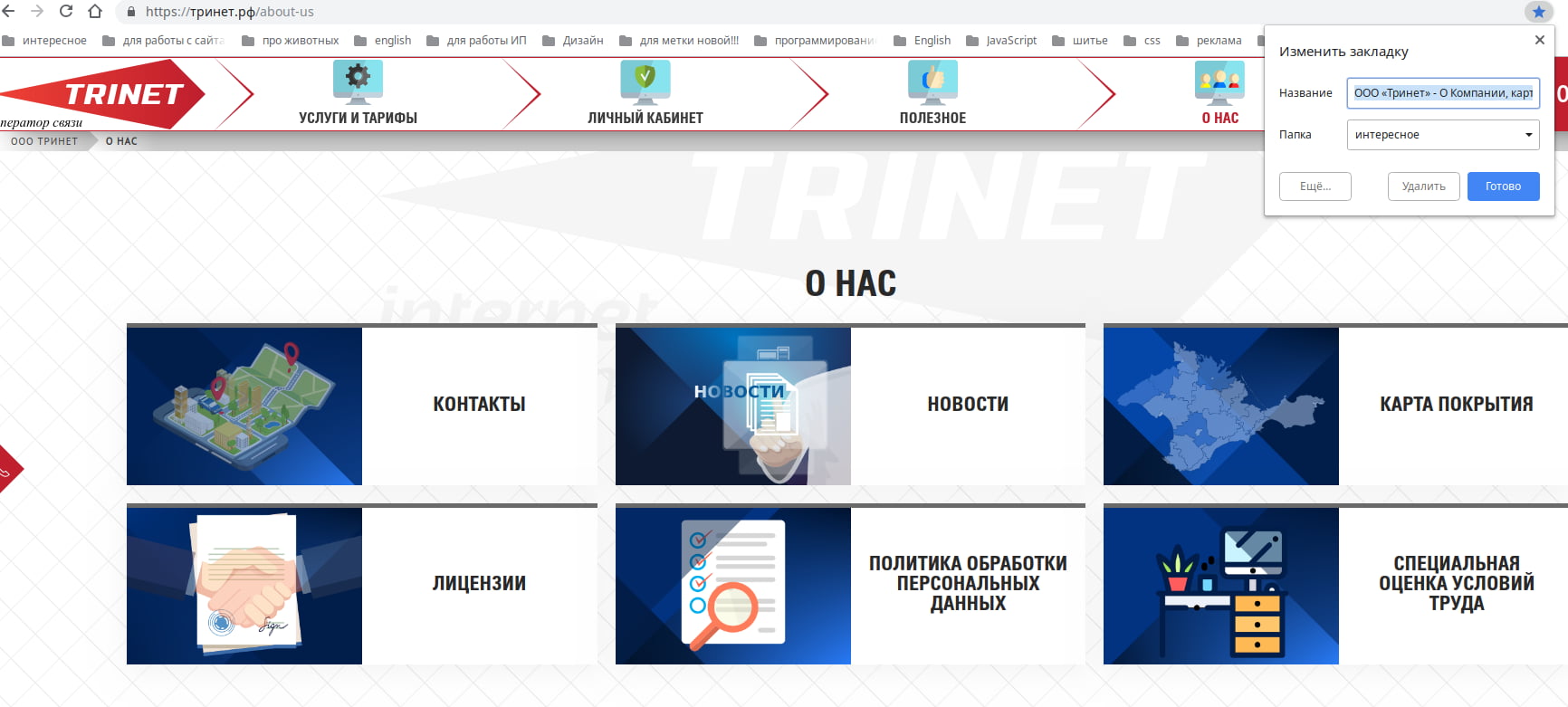
Как скопировать адрес страницы сайта
Чтобы скопировать адрес страницы сайта, нужно перейти в адресную строку браузера, установить курсор в конце необходимого адреса (щелкнуть левой кнопкой мыши), затем зажать левую кнопку мыши и с зажатой кнопкой вести мышку к началу адресу. В процессе вы увидите, что адрес выделяется. После того, как вы выделили адрес, отпускаете левую кнопку мыши и щелкаете на правую кнопку мыши. В открывшемся диалоговом окне выбираете «Копировать», а затем также через диалоговое окно или комбинацию клавиш «CTRL+V» вставляете в необходимое место (Рисунок №15).
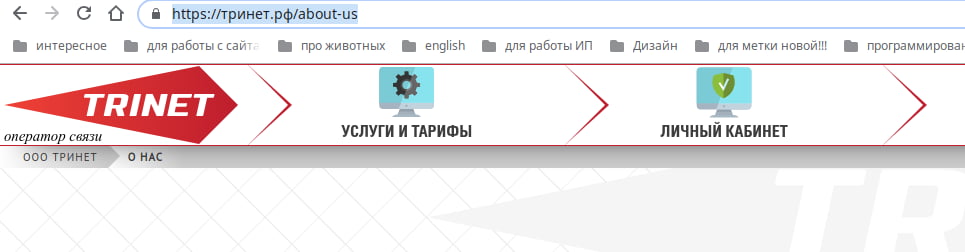
Оператор связи «ТРИНЕТ» © 2007 -



